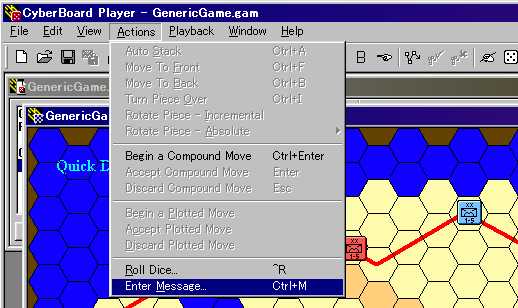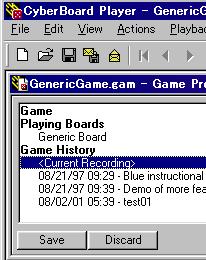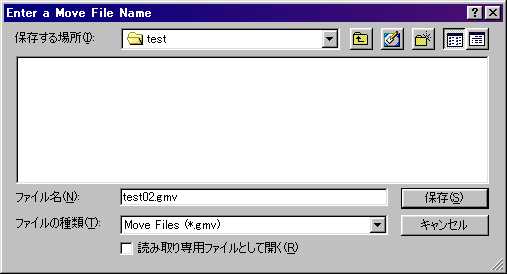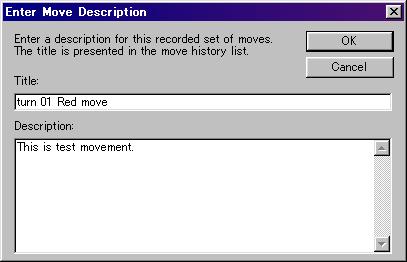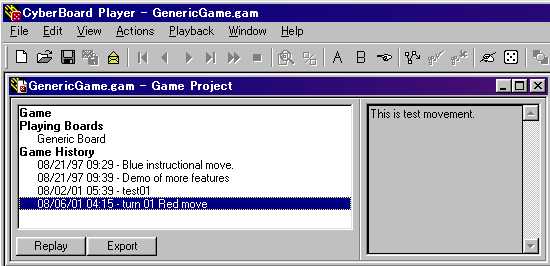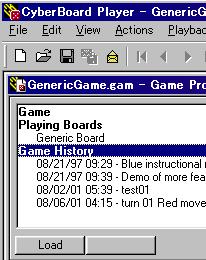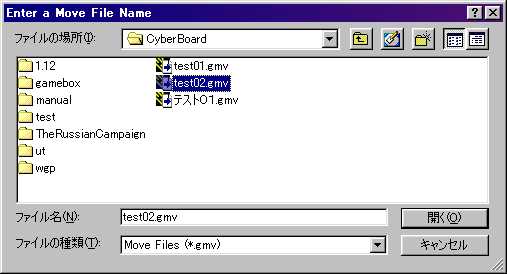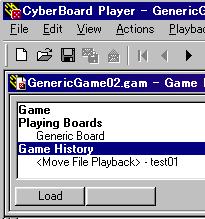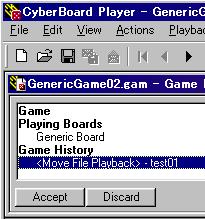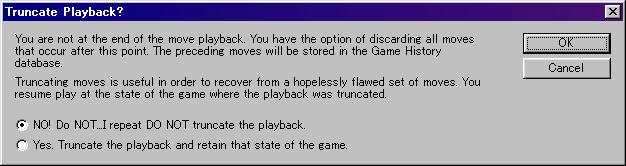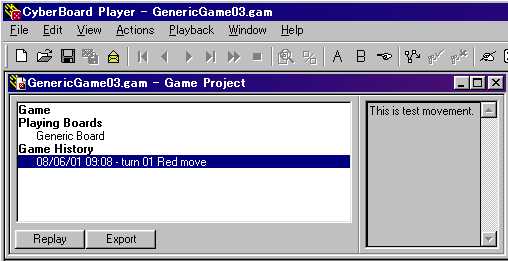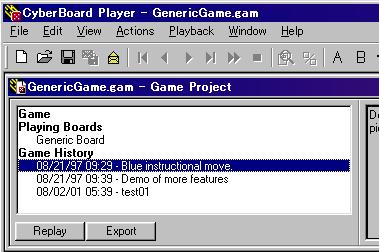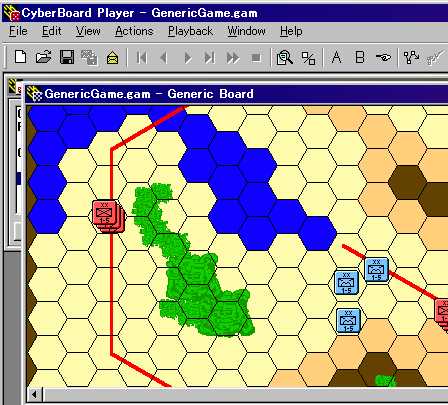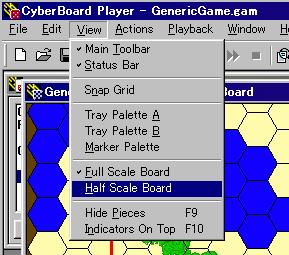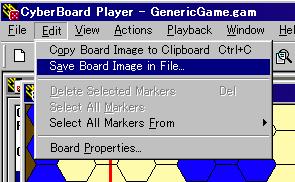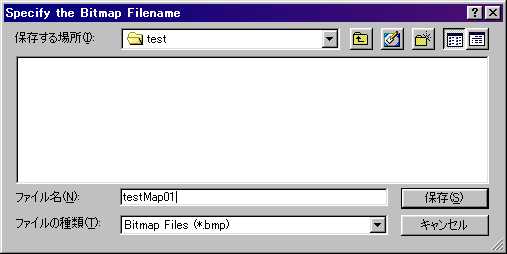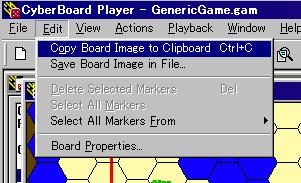II.プレイ編
最終更新日 2001年08月09日
このページはまだ作成中ですので、随時更新します。
目次へ戻る
CyberboardでのPBEMにはCBPlay.exeプログラムを使います。
6.1.1.ファイル構成
基礎知識編でも述べましたが、Cyberboardで使う各ファイル間の関係を説明します。
4種類のファイルを使うので、混乱しないよう再確認してください。
※1つの対戦には上記のファイルのうち、ゲームボックスファイル、シナリオファイル、ゲームファイルを各ファイル1つづつ、記録ファイルを複数使います。
基礎知識編のうちCyberboardを使う作業について、具体的な流れを説明します。
B.プレイ
両プレイヤーが交互に以下の手順を繰り返します。
※以上の作業は全てCBPlay.exeで行います。
一番最初のプレイ手順では◆印の手順を省略します。
目次へ戻る
プレイのためには、全てのプレイヤーが、対戦するゲームのCyberboard用のゲームボックスファイルとシナリオファイルとを入手します。
ゲームデータの入手方法は、以下の3とおりです。
- A.ダウンロード
- 誰かが作ってどこかのWebサイトで公開しているデータを利用します。
アップロードされているデータの検索にはWar Zone Cのリンクが役に立つでしょう。→日本語トップページへ
- B.持っている人からもらう
- 既にゲームデータを持っている方からメールなどでもらいます。
一人がダウンロードして他のプレイヤーに配布してもいいでしょう。
- C.自作
- 一からつくるのは大変ですが無限の可能性があります。ご健闘をお祈りします。
War Zone Cでは、Cyberboard用のゲームデータを無料で公開しています。
これがゲーム出版元の著作権を侵害することにならないか?という疑問を感じるかもしれません。
War Zone Cの考えは、「購入したゲームを楽しむためにゲームデータを活用する方を対象に公開している」です。
つまり、「ゲームデータを利用する方はもとのゲームを購入している」ので著作権の侵害には該当しない、と認識しています。
War Zone Cにアップロードされている全てのゲームデータは各作者がもとのゲームを持っていますし、ダウンロードページの但し書きにもあるようにゲームを持っている方へのPBEMツール提供を前提としています。
実際、ゲームデータにはPBEMに必要な備品の情報のみ含まれており、ゲームデータ(+Cyberboardプログラム)だけで遊ぶことは出来ません。
※War Zone C以外のサイトにアップロードされているデータの中にはゲームボックスファイルしか含まれていない場合があります。
その場合には、シナリオファイルを自作する必要があります。
次項からは、プログラムの操作方法を説明します。
ゲームボックスファイル、シナリオファイルを入手したら、これをもとにゲームファイルを自作します。
※対戦に参加する全てのプレイヤーが同じバージョンのゲームファイルを使う必要があります。
以下にゲームファイルの自作手順を説明します。
まず、CBPlay.exeを起動し、メニューの[File]→[New]をクリックします。下図をご覧ください。
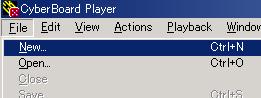
この操作で下図のダイアログが表示されるので、左欄のリストの項目Gameをクリックして、次に右上の[OK]ボタンをクリックします。
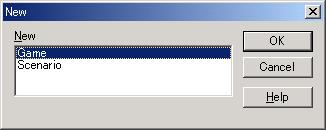
次に下図のファイルオープンダイアログが表示されるので、元になるシナリオファイルを選択して、[開く]ボタンをクリックします。
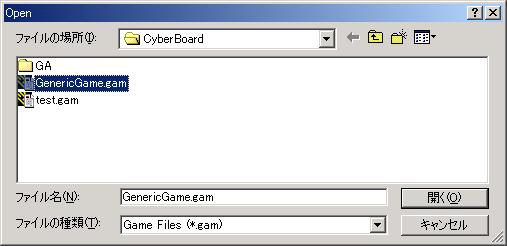
以上の操作で、ゲームファイルのプロジェクトウィンドウが表示されます。(下図参照)
これで、新規のゲームファイルができました。
※ただし、まだこのファイルを保存していないので、まずは保存しておきます。
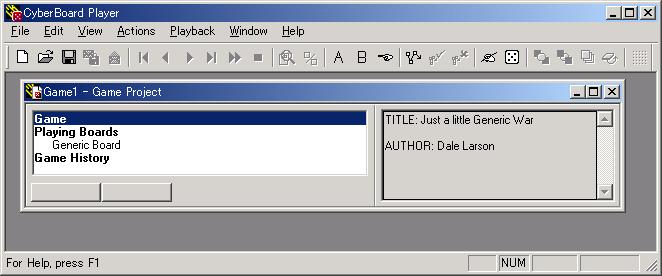
次に、今作ったゲームファイルを保存するために、メニューの[File]→[Save As...]をクリックします。(下図参照)
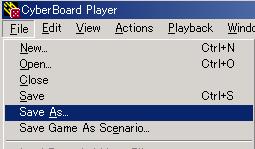
「名前を付けて保存」ダイアログが表示されるので、適切なファイル名を入力してから、[保存]ボタンをクリックして保存します。
※ここでは、「test1.gam」とファイル名をつけた事にして説明を続けます。
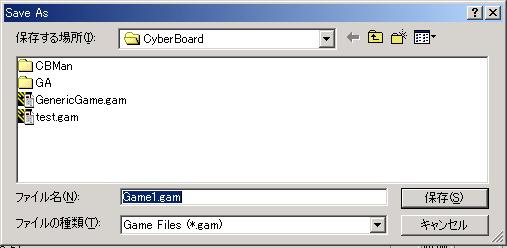
以上の操作で、ゲームファイルのプロジェクトウィンドウに戻ります。
ゲームファイル名が保存したファイル名になっています。
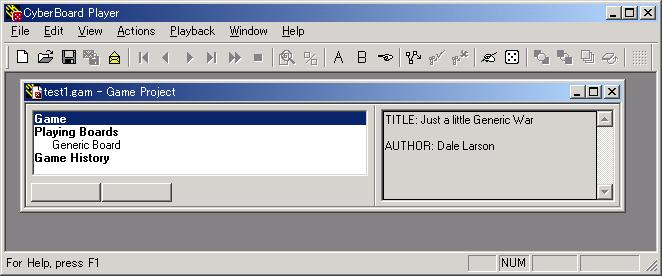
以上で、ゲームファイルの作成は完了です。
これで、プレイの準備ができました。
Windowsの一般的なプログラム実行・終了の手順で行います。
以下の2種類の起動方法について説明します。
 Windowsアプリケーションの標準的起動方法です。
Windowsアプリケーションの標準的起動方法です。
Windowsデスクトップにショートカットを作っておくと便利でしょう。
B.ゲームファイルアイコンをダブルクリックして起動
 使いたいゲームファイルを選択してダブルクリックで起動します。
使いたいゲームファイルを選択してダブルクリックで起動します。
下図のように起動と同時にゲームファイルを開くので手間を省けます。
ゲームを対戦する場合には、これが最も簡単な起動方法です。
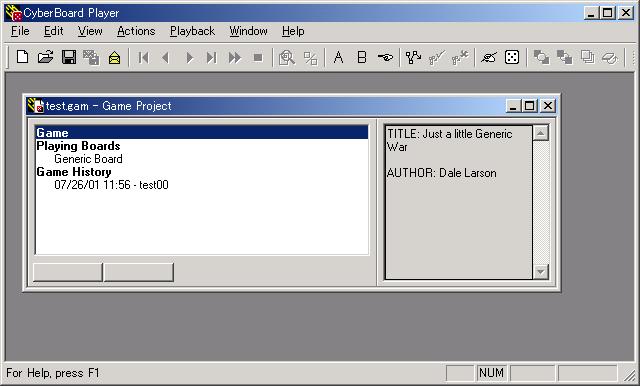
Windowsの一般的な方法で終了します。
メニューの[File]→[Exit]をクリックしてください。
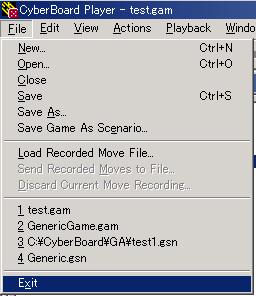
プレイ後に保存しないで終了を選択すると、終了前に下図のメッセージを表示します。
「変更を保存しますか?」という意味です。
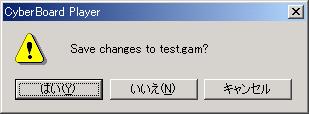
|
◆[はい]ボタンをクリック
| → |
現在の状態を保存して終了
|
(最後にアクションを行った状態のまま保存されます。
記録ファイルを作っていない場合には、CBPlay.exeを起動し直してから前回のアクションの
記録ファイルを作ることが出来ます。)
|
|
◆[いいえ]ボタンをクリック
| → |
現在の状態を保存しないで終了
|
(最後に行ったアクションは保存されません。一番最後に保存した時の状態になります。
記録ファイルを作った場合には、記録ファイルは保存されますが、ゲームファイルに登録されません。)
|
|
◆[キャンセル]ボタンをクリック
| → |
プログラムを終了しません
|
※CBPlay.exe終了時の保存とは、ゲームファイルの状態を保存することを意味しています。
ゲームファイルの状態を保存する操作と、記録ファイルを作る操作とは違うので注意してください。
目次へ戻る
6.4.1.ウィンドウの種類
CBPlay.exeでは、複数のウィンドウを同時に表示することができます。(下図参照)

表示できるウィンドウの種類は以下のとおりです。
◆ゲームファイルのプロジェクトウィンドウ
ゲームファイルの登録情報を一覧表示します。
複数を同時に表示できます。
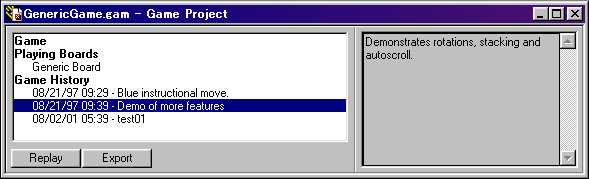
|
◆マップウィンドウ
1つのマップを表示します。
複数を同時に表示できます。
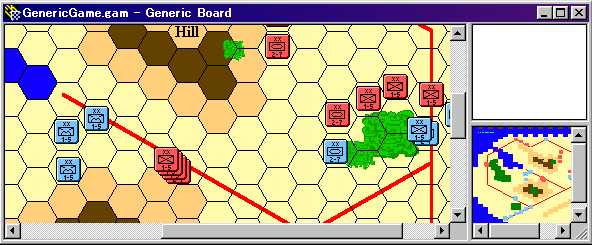
|
◆ユニットトレイウィンドウ
1つのユニットトレイを表示します。
1つのゲームファイルにつき、2つまでを同時に表示できます。
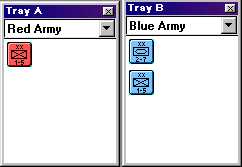
|
◆マーカートレイウィンドウ
1つのマーカートレイを表示します。
1つのゲームファイルにつき、1つを表示できます。
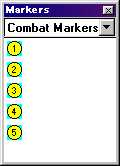
|
◆メッセージウィンドウ
登録されているメッセージ、あるいは作成中のメッセージを表示します。
1つのゲームにつき、1つを表示できます。
※日本語(全角文字)は使えません。
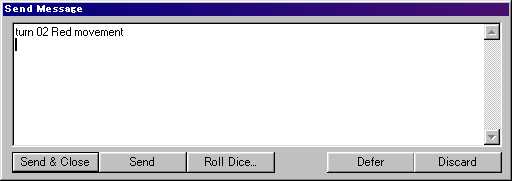
|
それぞれのマップウィンドウごとに以下の操作が可能です。
|
◆マップを表示
|
ゲームファイルのプロジェクトウィンドウの「Playing Board」欄の下のマップ名をダブルクリック
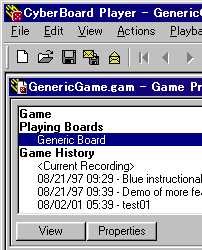
|
|
◆マップを非表示
|
マップウィンドウ右上端の[X]ボタンをクリック
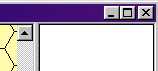
|
|
◆縮小スケール表示
|
メニュー→[View]→[Half Scale Board]をクリック
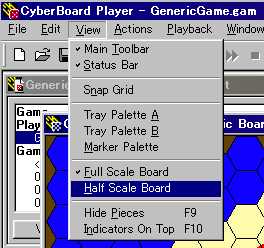
|
|
◆拡大スケール表示
|
メニュー→[View]→[Full Scale Board]をクリック
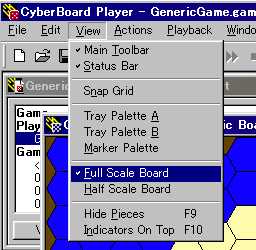
|
|
◆ユニット表示/非表示
|
メニュー→[View]→[Hide Pieces]をクリック
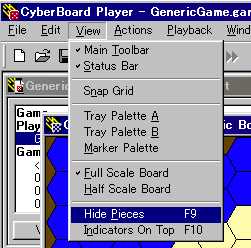
|
それぞれのトレイごとに以下の操作が可能です。
|
◆ユニットトレイを表示/非表示
|
メニュー→[View]→[Tray Palette A]または[Tray Palette B]をクリック
メニュー項目にチェックがついているときにクリックすると非表示、チェックがなければ表示します。
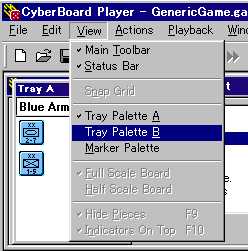
|
|
◆マーカートレイを表示/非表示
|
メニュー→[View]→[Marker Palette]をクリック
メニュー項目にチェックがついているときにクリックすると非表示、チェックがなければ表示します。
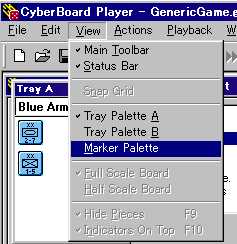
|
|
◆ユニットトレイの表示内容切替
|
ユニットトレイ上部のタイトルをクリックして選択
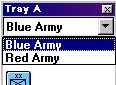
|
|
◆マーカートレイの表示内容切替
|
マーカートレイ上部のタイトルをクリックして選択
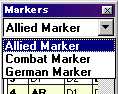
|
プレイ中、ユニットを配置できる場所は、ユニットトレイとマップの2種類あり、それぞれ可能な操作が違います。
| ユニット操作 |
ユニットトレイ
|
マップ
|
|---|

|

|
|---|
| 選択 |
1トレイ上で一度に1個ずつ |
1マップ上で一度に複数個 |
|---|
| 移動 |
1トレイ上で一度に1個ずつ |
1マップ上で一度に複数個 |
|---|
| 他の1ユニットトレイへ一度に1個ずつ |
他の1マップへ一度に複数個 |
| 1マップへ一度に1個ずつ |
1ユニットトレイへ一度に複数個 |
| スタック(積み重ね) |
不可 |
1マップ上で一度に複数個 |
|---|
| フリップ(裏返し) |
不可 |
1マップ上で一度に複数個 |
|---|
| 回転 |
不可 |
1マップ上で一度に複数個 |
|---|
| 削除 |
不可 |
|---|
プレイ中、マーカーを配置できる場所は、マーカートレイとマップの2種類あり、それぞれ可能な操作が違います。
| マーカー操作 |
マーカートレイ
|
マップ
|
|---|
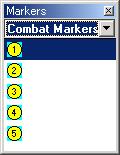
|
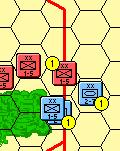
|
|---|
| 選択 |
1トレイ上で一度に1個ずつ |
1マップ上で一度に複数個 |
|---|
| 配置・移動 |
1トレイ上で不可 |
1マップ上で一度に複数個 |
|---|
| 他のマーカートレイへ不可 |
他の1マップへ一度に複数個 |
| 1マップへ一度に1個ずつ |
トレイへは不可 |
| スタック(積み重ね) |
不可 |
1マップ上で一度に1数個 |
|---|
| フリップ(裏返し) |
不可 |
|---|
| 回転 |
不可 |
|---|
| 削除 |
不可 |
1マップ上で一度に複数個 |
|---|
以下の手順でサイコロを振ります。
まず、メニュー→[Action]→[Roll Dice...]をクリックします。
※または、メニューの下右側にあるサイコロボタン
 をクリックします。
をクリックします。
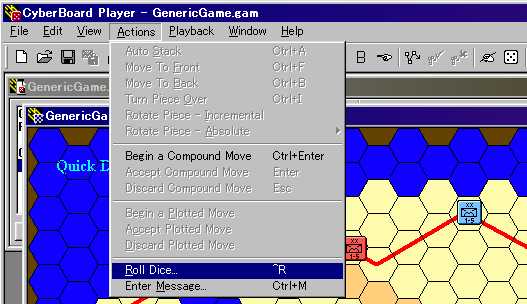
この操作で、サイコロを設定するダイアログが表示されます。(下図参照)
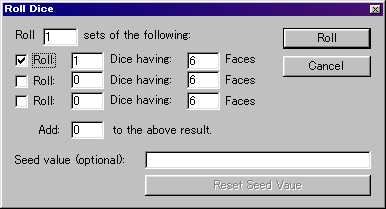
このダイアログでは、以下の設定ができます。
◆サイコロを振る回数を設定
(1回から75回まで)
|

|
◆一度に振るサイコロを設定
(2面体から100面体を3個まで)
|
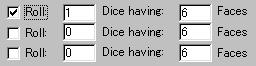
|
◆サイコロの目に対する修正数値を設定
(-500から500まで)
|

|
◆サイコロの乱数のベースになる数値を設定
詳細不明
|

|
サイコロの設定が終わったら、[Roll]ボタンをクリックします。
これで、サイコロを振り、結果をメッセージウィンドウに自動記録します。
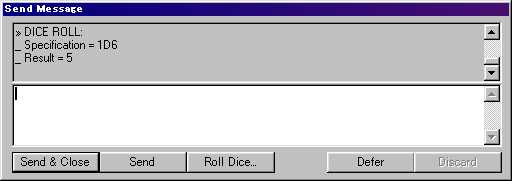
※メッセージの登録が終了するまでは、メッセージウィンドウは[Defer]をクリックして閉じてください。
登録したメッセージをプレイ再生中に確認することができます。
※日本語(全角文字)は使えません。
作成の手順は以下のとおりです。
まず、メニュー→[Action]→[Enter Message...]をクリックします。
※または、メニューの下右側にあるサイコロの左となりのボタン
 をクリックします。
をクリックします。
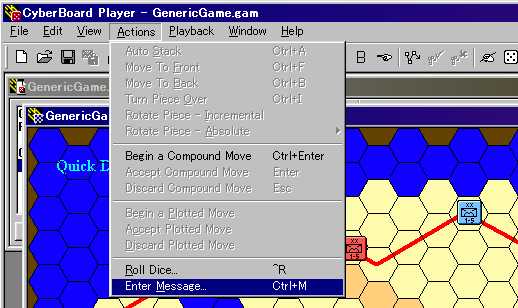
この操作で、メッセージを作成するダイアログが表示されます。(下図参照)
このダイアログの上部には登録済みのメッセージ(サイコロを振った結果を含む)が表示されます。
下部にはメッセージ入力欄があります。ここにメッセージを入力します。
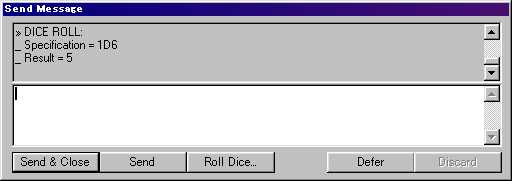
上図のダイアログにあるボタンを使って以下の操作を行います。
|
[Send & Close]
|
メッセージを作成し、メッセージ登録を完了し、メッセージダイアログを閉じる。
|
|
[Send]
|
メッセージを作成し、メッセージ登録を完了する。
|
|
[Roll Dice...]
|
サイコロを振る。
|
|
[Difer]
|
メッセージを作成し、メッセージ登録を完了しない。
|
|
[Discard]
|
作成したメッセージを破棄
|
※メッセージ登録完了は1回の記録ファイル作成に一度だけ行ってください。
メッセージを作成するたびに[Send]や[Send & Close]を実行すると記録ファイルに同じメッセージが何度も登録されて読みづらくなります。
目次へ戻る
プレイを記録ファイルに保存することで何度でも再生することができます。
この記録ファイルをプレイヤー間でやり取りすることで相手のプレイを確認し、ゲームを進めます。
また、ゲームボックスファイル、シナリオファイル、ゲームファイル、そして記録ファイルを公開することで、プレイヤー以外の方がゲームを観戦することもできます。
ゲームファイルを開いてプレイした後、以下の手順で記録ファイルを作成します。
CBPlay.exeでゲームファイルのプロジェクトウィンドウを表示させ、「Game History」欄の<Current Recording>項目をクリックします。(下図参照)
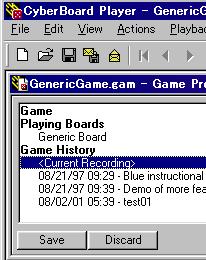
次に上図の[Save]ボタンをクリックします。
この操作で、記録ファイルを保存するためのダイアログが開きます。
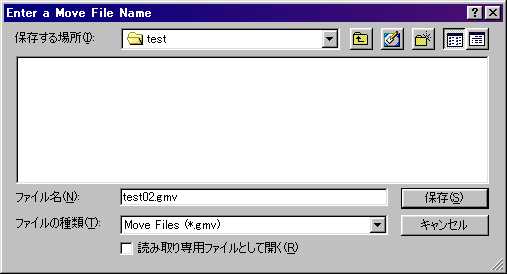
「ファイル名」欄に記録ファイル名を入力して[保存]ボタンをクリックします。
※「ファイル名」欄には初期値としてゲームファイル名(拡張子は「.gmv」に変換されている)が入力されています。
記録ファイルは対戦が進むとどんどん増えます。並べたときに分かりやすくなるよう、対戦前に記録ファイル名のつけかたを決めておいたほうが良いでしょう。
※日本語(全角文字)のファイル名をつけることができます。
次に、記録ファイルをゲームファイルのプロジェクト上で確認するためのコメント入力ダイアログが表示されます。
[Title]欄に内容がわかる短いコメントを入力します。
また、[Description]欄にはより詳細な文章を登録できます。
※どちらの欄も日本語(全角文字)全角文字を使用できません。
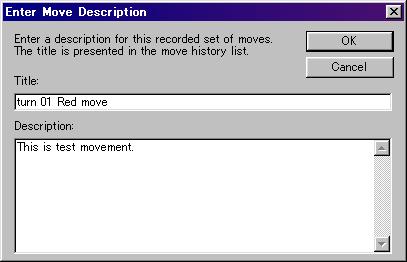
以上の作業が終わるとゲームファイルのプロジェクトウィンドウを再度表示します。
下図のように、保存した記録ファイルの情報が追加表示されます。
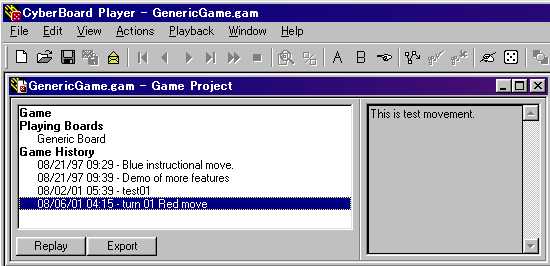
以上で作業終了です。
他のプレイヤーが作成した記録ファイルを表示するためには、以下の手順で、自分のゲームファイルに登録します。
まず、ゲームファイルのプロジェクトウィンドウから「Game History」欄をクリックします。(下図参照)
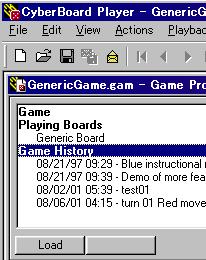
次に、上図の[Load]ボタンをクリックします。
この操作で、記録ファイルをオープンするためのダイアログが開きます。
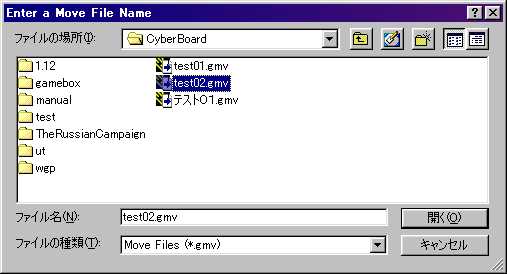
一覧から登録する記録ファイル名を選択して[開く]ボタンをクリックします。
以上の作業が終わるとゲームファイルのプロジェクトウィンドウを再度表示します。
下図のように、登録した記録ファイルの情報が追加表示されます。
※この段階ではまだ仮登録ですので、この登録をキャンセルできます。
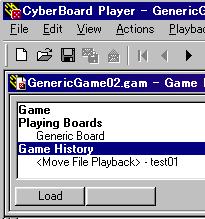
いま登録した記録ファイルのコメントをクリックします。(下図参照)
※プロジェクトウィンドウの「Game History」欄の下にあります。
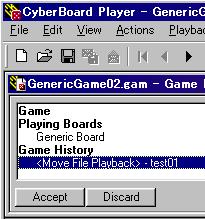
※登録する前に、6.5.3.の手順にしたがって記録ファイルを再生して内容を確認しておいたほうが良いでしょう。
登録する場合には上図の[Accept]ボタンをクリックします。
登録しない場合には、[Discard]ボタンをクリックします。
各操作に対応して次のようなメッセージを表示します。
| 記録ファイルを再生してから
|
|
[Accept]クリック |

・[はい]ボタンをクリックすると、この記録ファイルを登録します。
・[いいえ]ボタンをクリックすると、この操作をキャンセルします。
|
| [Discard]クリック |

・[はい]ボタンをクリックすると、この記録ファイルを登録しません。
・[いいえ]ボタンをクリックすると、この操作をキャンセルします。
|
| 記録ファイルを再生しないで
|
|
[Accept]クリック |
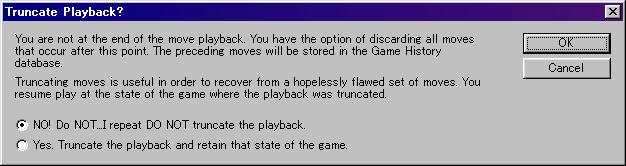
・「◎NO!」をチェックして[OK]ボタンをクリックすると、この記録ファイルを登録し、再生できます。通常はこちらを選択してください。
・「◎Yes」をチェックして[OK]ボタンをクリックして登録すると、この記録ファイルを登録しますが、再生できません。この機能はまだ良く分かりません。
・[Cancel]ボタンをクリックすると、この操作をキャンセルします。
|
| [Discard]クリック |

・[はい]ボタンをクリックすると、この記録ファイルを登録しません。
・[いいえ]ボタンをクリックすると、この操作をキャンセルします。
|
以上の手順で[Accept]すると、登録完了です。処理が終わるとゲームファイルのプロジェクトウィンドウを再表示します。このとき、記録ファイルの情報が追加されています。(下図参照)
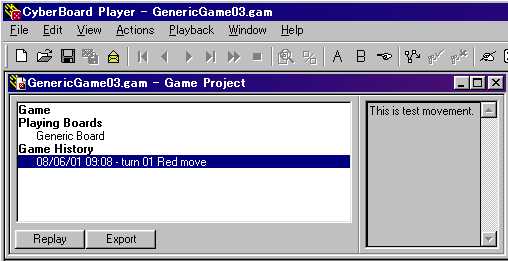
登録済みの記録ファイルを再生してプレイ内容を確認する手順は、以下のとおりです。
まず、ゲームファイルのプロジェクトウィンドウで「Game History」欄の下に登録されている記録ファイルをクリックして選択します。(下図参照)
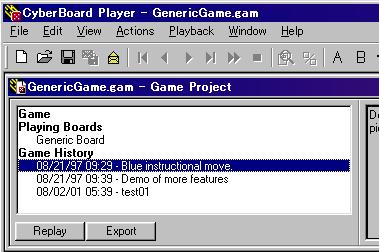
次に、上図の[Replay]ボタンをクリックします。
この操作で、メニューの下にある、再生ボタンが使えるようになります。

各再生ボタンの機能は、以下のとおりです。

| 再生中の記録ファイルの先頭へ
|

| 直前のアクションへ戻る
|

| 次のアクションを再生する
|

| 再生中の記録ファイルの最後へ
|

| 再生中の記録ファイルの次の記録ファイルの先頭へ
|

| 再生終了
|
以上のボタン操作でプレイの様子を再生確認します。
※再生中にウィンドウのサイズ、位置などを変更できます。
また、マップのズームイン、ズームアウトもできます。
再生が終わったら、再生終了ボタン
 をクリックして終了しておきましょう。
をクリックして終了しておきましょう。
※再生途中のままゲームファイルを保存すると、次回開いたときに再生途中のまま再開します。
目次へ戻る
Cyberboardのマップ画像は、ビットマップデータとしてファイルに保存したり、Windowsのクリップボードを使って別のアプリケーションに貼り付けたりできます。
※マップの一部だけを保存したりコピーしたりすることは出来ません。
6.6.1.ファイルに保存する
まず、マップを選択します。
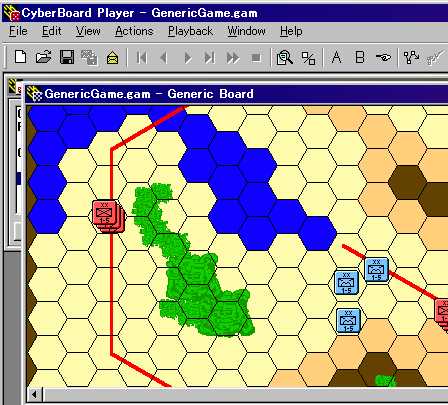
次に、マップの表示サイズを選びます。
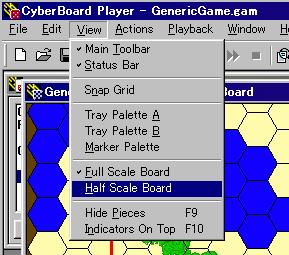
次に、メニュー→[Edit]→[Save Board Image in File...]をクリックします。(下図参照)
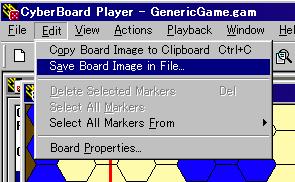
上記操作で、ファイルに保存ダイアログを表示するので、ファイル名を入力して[保存]ボタンをクリックします。(下図参照)
※保存できる画像形式はビットマップだけです。
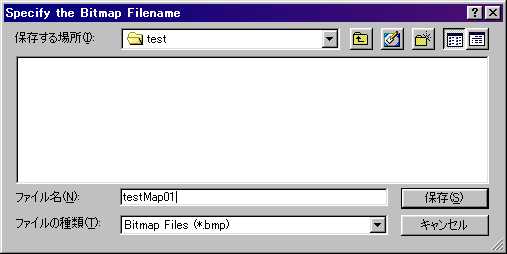
まず、マップを選択します。
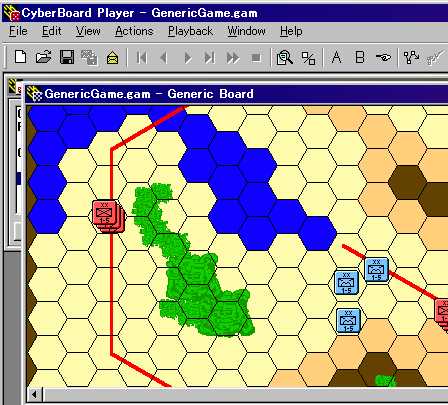
次に、マップの表示サイズを選びます。
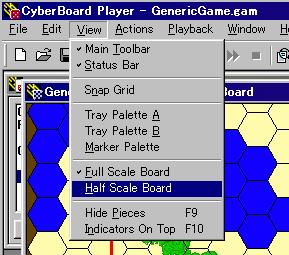
次に、メニュー→[Edit]→[Copy Board Image to Clipboard]をクリックします。(下図参照)
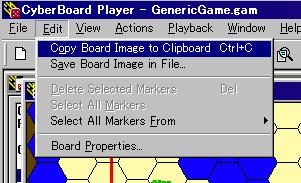
上記操作で、クリップボードに画像をコピーします。後は、画像を貼り付けるアプリケーションファイルに切り替えて貼り付けてください。
ご意見・ご質問は、ppsh@post.tinet-i.ne.jpまで

 マップ、
マップ、
 ユニット、
ユニット、
 マーカー、・・・
マーカー、・・・


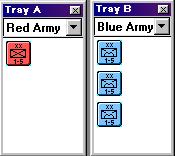

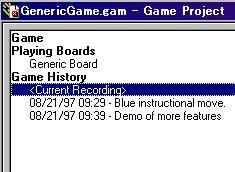 記録ファイルの登録
記録ファイルの登録
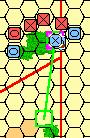 記録ファイル情報
記録ファイル情報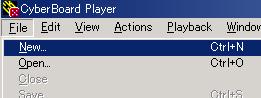
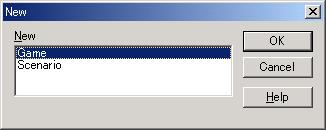
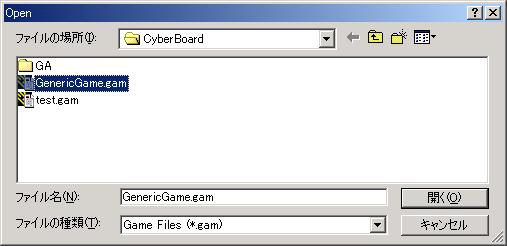
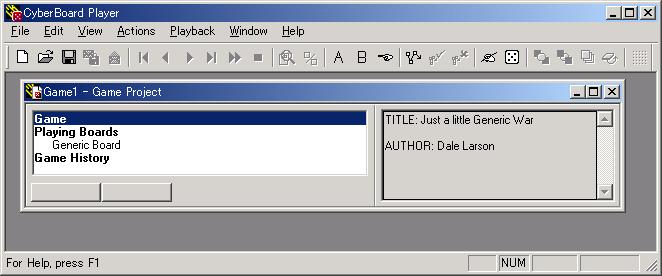
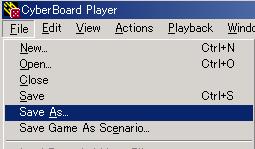
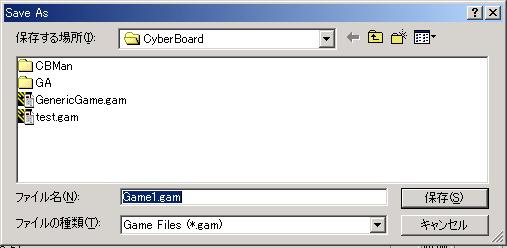
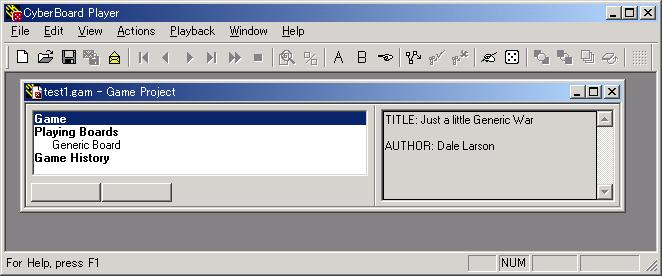

 使いたい
使いたい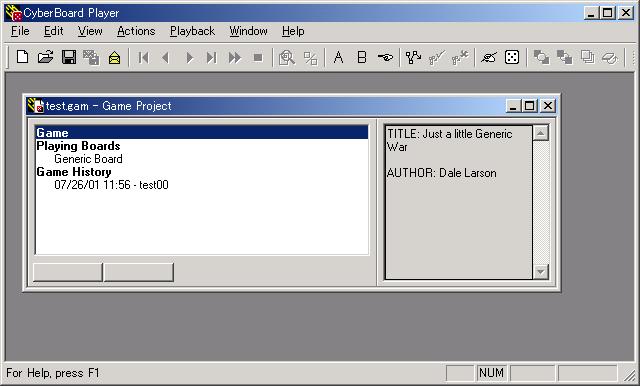
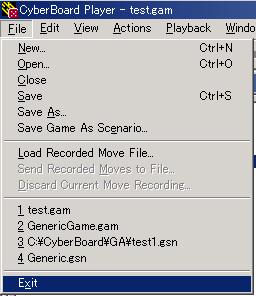
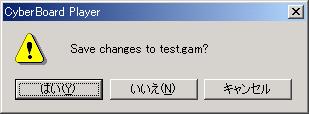

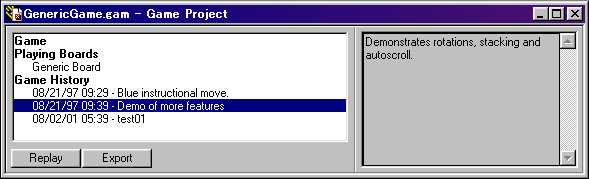
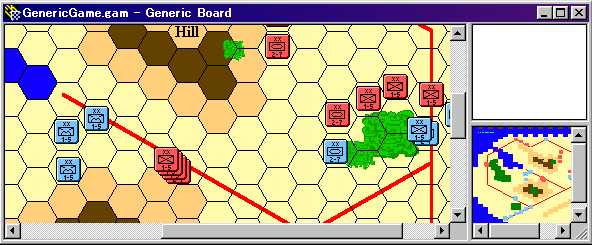
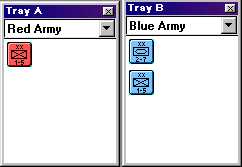
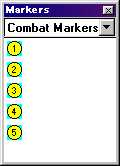
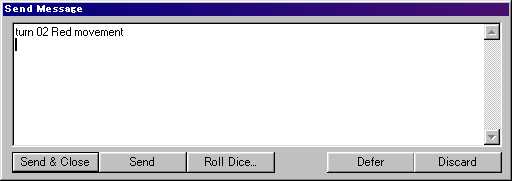
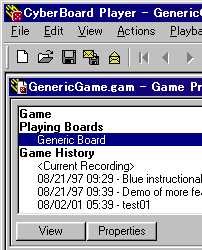
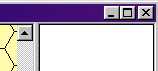
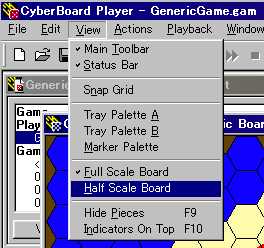
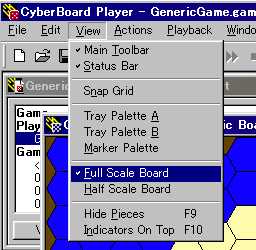
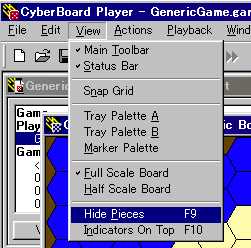
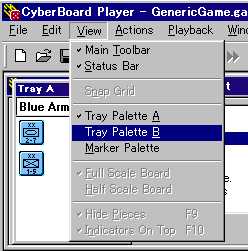
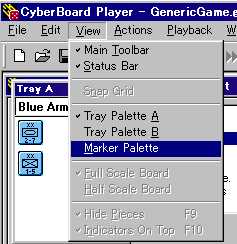
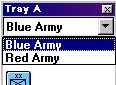
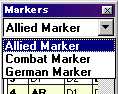


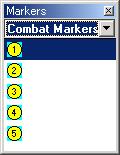
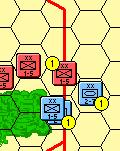
 をクリックします。
をクリックします。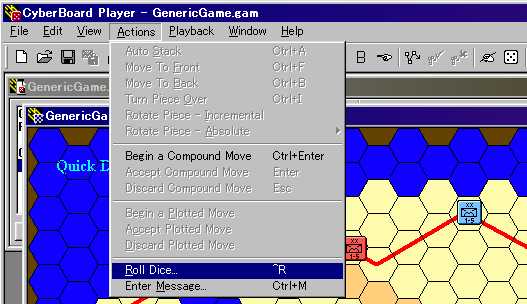
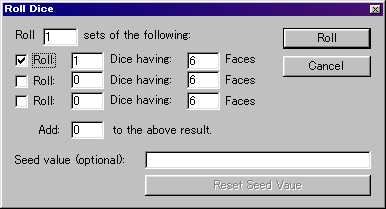

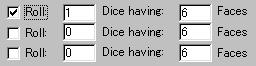


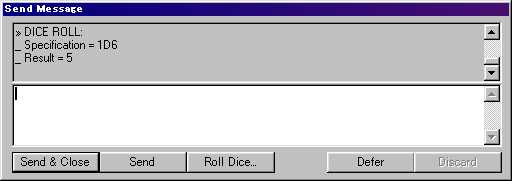
 をクリックします。
をクリックします。